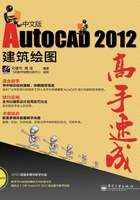
上QQ阅读APP看本书,新人免费读10天
设备和账号都新为新人
1.2.2 设置图层
除了上面讲述的通过图层管理器设置图层的方法外,还有几种其他的简便方法可以设置图层的颜色、线宽、线型等参数。
1. 直接设置图层
可以直接通过命令行或菜单设置图层的颜色、线宽、线型。
2. 利用“特性”工具栏设置图层
AutoCAD提供了一个“特性”工具栏,如图1-26所示。用户能够控制和使用工具栏上的“对象特性”工具栏快速查看和改变所选对象的图层、颜色、线型和线宽等特性。“特性”工具栏上的图层颜色、线型、线宽和打印样式的控制增强了查看和编辑对象属性的命令。在绘图屏幕上选择任何对象都将在工具栏上自动显示它所在图层、颜色、线型等属性。

图1-26 “特性”工具栏
也可以在“特性”工具栏上的“颜色”、“线型”、“线宽”和“打印样式”下拉列表中选择需要的参数值。如果在“颜色”下拉列表中选择“选择颜色”选项,如图1-27所示,程序就会打开“选择颜色”对话框;同样,如果在“线型”下拉列表中选择“其他”选项,如图1-28所示,程序就会打开“线型管理器”对话框。
3. 用“特性”对话框设置图层
在菜单栏执行“修改”→“特性”命令后,程序弹出“特性”工具板,如图1-29所示。在其中可以方便地设置或修改图层、颜色、线型、线宽等属性。

图1-27 “选择颜色”选项