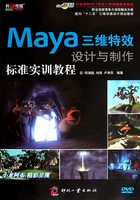
模拟制作任务
任务一 创建一个粒子喷泉
任务背景
为了更好地理解粒子03特效的制作过程和思路,制作一个粒子喷泉的特效,在制作过程中将会对粒子的一些基本属性进行介绍。通过这个案例可以了解如何让粒子通过粒子发射器产生运动和粒子与物体发生碰撞产生运动。
任务要求
设计制作喷泉效果。
动画长度:200帧。
格式:iff
分辨率:646像素×485像素
任务分析
粒子通过粒子发射器向上发射后,再向下掉落,与一个平面产生碰撞再发射粒子。粒子向下掉落是由于添加了一个重力场04,粒子与物体能发生碰撞05,是因为粒子与物体通过动力学编辑器产生链接,粒子与平面产生碰撞后要添加一个事件才能让碰撞的粒子再发射粒子。
本案例的重点、难点
文档尺寸的设置与保存的方法。
【素材来源】“光盘\素材\模块01\任务一\sc01.mb”
操作步骤详解
创建粒子发射器和粒子
01 启动Maya,按【F4】键打开模块选择菜单,选择“Dynamics”模块,如图1-1所示。

图1-1
02 选择【Particles】>【Create Emitter】命令,如图1-2所示,创建一个粒子发射器“emitter1”。同时,系统自动为场景创建了一个粒子系统“particle1”。此时播放动画,会看到粒子从一个圆点喷射出来,如图1-3所示。

图1-2

图1-3
改变粒子发射器类型和发射方向
03 选择【Window】>【Outliner】命令,打开【Outliner】窗口,如图1-4所示。

图1-4
04 在【Outliner】窗口中,选择粒子发射器“emitter1”,如图1-5所示。

图1-5 【Outliner】视图
05按【Ctrl+A】组合键,弹出发射器的属性面板,如图1-6所示。

图1-6
06 在粒子的属性面板中,将粒子发射器的【Emitter Type】发射类型设置为“Directional”,即方向发射器,如图1-7所示。此时播放动画,粒子就从原点向一个方向发射,如图1-8所示。

图1-7

图1-8
07 在粒子的属性面板中,将粒子发射器的发射方向设置为朝上发射,即将【Direction X】设置为“0”, 【Direction Y】设置为“1”,如图1-9所示。播放动画预览,粒子就从原点往上方向发射,如图1-10所示。

图1-9

图1-10
08 将粒子发射器的发射方向扩散值即【Spread】参数设置为“0.3”,如图1-11所示。播放动画预览,粒子就从原点往上扩散发射,如图1-12所示。

图1-11

图1-12
给粒子添加一个重力场
09 在【Outliner】窗口中,选中粒子“particle1”,如图1-13所示。

图1-13
10 选择【Fields】>【Gravity】命令,给粒子添加一个重力场,如图1-14所示。此时播放动画,粒子将向下落,如图1-15所示。

图1-14

图1-15
11 在【Outliner】窗口中,选中重力场“gravity Field1”,如图1-16所示。

图1-16
12 按【Ctrl+A】组合键,弹出重力场的属性面板,如图1-17所示。

图1-17
13 在重力场属性面板中,将【Magnitude】(力场大小)值设置为“1”,如图1-18所示。此时播放场景,粒子下落将减慢速度,如图1-19所示。

图1-18

图1-19
14 在【Outliner】窗口中,选择粒子发射器“emitter1”,按【Ctrl+A】组合键,打开粒子发射器的属性面板。修改参数粒子发射速度【Speed】值为“3”,如图1-20所示。此时播放场景,粒子发射的速度加快了,如图1-21所示。

图1-20

图1-21
使粒子与物体发生碰撞
15 选择【Create】>【Polygon Primitives】>【Plane】命令,创建一个Polygon平面,如图1-22所示。

图1-22
16 修改平面的变换坐标参数,如图1-23所示。

图1-23
17 在【Outliner】窗口中先选择粒子“particle1”,再按住【Ctrl】键选择Polygon平面“pPlane1”,再选择【Particles】>【Make Collide】命令,使粒子“particle1”和Polygon平面“pPlane1”发生碰撞关系,如图1-24所示。此时播放场景,粒子和平面发生碰撞,如图1-25所示。

图1-24

图1-25
18 在【Outliner】窗口中选择Polygon平面“pPlane1”,按【Ctrl+A】组合键打开平面的属性面板。选择【geoConnector 1】选项卡,此选项卡中是平面的碰撞属性,如图1-26所示。

图1-26
19 修改【Resilience】(弹性)值为“0.5”,降低粒子和平面碰撞的弹性,如图1-27所示。此时播放场景,粒子的弹性减小了,如图1-28所示。

图1-27

图1-28
给粒子添加属性
20 在【Outliner】窗口中选择粒子“particle1”,按【Ctrl+A】组合键打开粒子的属性面板,将【Particle Render Type】属性从“Points”改为“Streak”,如图1-29所示。此时播放场景,粒子的渲染形态从“Points”变成了“Streak”,如图1-30所示。

图1-29

图1-30
21 单击粒子属性面板下面的【Add Attributes ForCurrent Render Type】按钮,单击之后【Render Attributes】栏下增加了很多属性,如图1-31所示。

图1-31
22 调整属性【Tail Size】值为“5”,这个值控制粒子“Streak”形态的长度,如图1-32所示。此时播放场景,粒子的渲染形态“Streak”变长了,如图1-33所示。

图1-32

图1-33

图1-34
23 在【Outliner】窗口中选择粒子“particle1”,按【Ctrl+A】组合键打开粒子的属性面板。单击【Add Dynamic Attributes】栏下的【Color】按钮,如图1-34所示。弹出【Particle Color】对话框。勾选【Add Per Object Attribute】复选框,单击【Add Attribute】按钮,如图1-35所示。此时在【Render Attributes】面板中增加了3个属性:【Color Red】、【Color Green】和【Color Blue】,如图1-36所示。此时播放场景,粒子的颜色变成了黑色,如图1-37所示。

图1-35

图1-36

图1-37
24 将粒子参数【Color Red】设置为“0.5”,【Color Green】设置为“0.8”, 【Color Blue】设置为“1”,如图1-38所示。此时播放场景,粒子颜色改变了,如图1-39所示。

图1-38

图1-39
25 在【Outliner】窗口中选择粒子发射器“emitter1”,按【Ctrl+A】组合键打开发射器的属性面板。将【Basic Emission Speed Attributes】栏下的【Speed Random】属性设置为“2”,这个值控制粒子喷射速度的随机值,如图1-40所示。此时播放场景,粒子喷射的速度变得有快有慢,如图1-41所示。

图1-40

图1-41
创建一个碰撞事件
26 选择【Particles】>【Particle Collision Event Editor】命令,如图1-42所示。此时弹出【Particle Collision Event Editor】对话框,如图1-43所示。

图1-42

图1-43
27 勾选【Split】复选框,并将【Inherit velocitx】设置为“0.5”,单击【Create Event】按钮,如图1-44所示。此时播放场景,发现在粒子碰撞的时候,有新的粒子发射出来,如图1-45所示。

图1-44

图1-45
28 在【Outliner】窗口中选择新创建的粒子“particle2”,按【Ctrl+A】组合键打开粒子的属性面板。在【Lifespan Attributes】栏里,将【Lifespan Mode】(粒子生命模式)调整为“Random range”,将【Lifespan】设置为“10”, 【Lifespan Random】设置为“5”,如图1-46所示。此时播放场景,新生的粒子“particle2”在发射一段时间后就消失了,如图1-47所示。

图1-46

图1-47
29 选择【Window】>【Relationship Editors】>【Dynamic Relationships】命令,如图1-48所示,弹出【Dynamic Relationships】(动力学关系)窗口。在左边栏中选择“particle2”粒子,在右边栏中选择重力场“gravityField1”。这样通过【Dynamic Relationships】(动力学关系)窗口,将重力场“gravityField1”和粒子“particle2”关联起来,如图1-49所示。此时播放场景,粒子“particle2”也受到了重力场影响向下落,如图1-50所示。

图1-48

图1-49

图1-50
30 在【Outliner】窗口中选择新创建的粒子“particle2”,按【Ctrl+A】组合键打开粒子的属性面板。在【Render Attributes】栏中,修改参数【Particle Render Type】为“MultiStreak”(多线条)类型,如图1-51所示。此时播放场景,粒子“particle2”的渲染类型,变成了“MultiStreak”类型,如图1-52所示。

图1-51

图1-52
31 在【Render Attributes】栏中,单击【Add Attributes For Current Render Type】按钮,新的属性被添加进来,如图1-53所示。将【Line Width】设置为“2”,将【Multi Count】设置为“3”, 【Multi Radius】设置为“0.2”, 【Tail Size】设置为“5”,如图1-54所示。此时播放场景,粒子“particle2”的渲染类型为“多线条”,与之前有所变化,如图1-55所示。

图1-53

图1-54

图1-55
32 在粒子“particle2”的属性栏里找到【Add Dynamic Attributes】状态栏,单击【Color】按钮,弹出【Particle Color】对话框,勾选【AddPer Object Attribute】复选框,单击【Add Attribute】按钮,给粒子添加颜色属性。
33 在【Render Attributes】栏里,将【Color Red】设置为“0.5”, 【Color Green】设置为“0.8”, 【Color Blue】设置为“1”,如图1-56所示。此时播放场景,粒子“particle2”颜色改变了,如图1-57所示。

图1-56

图1-57
渲染输出图片
34 选择【Window】>【Rendering Editors】>【Hardware Render Buffer】命令,如图1-58所示。弹出【Hardware Render Buffer】界面。选择【Render】>【Attributes】命令,打开属性面板,如图1-59所示。

图1-58

图1-59
35 将【Extension】设置为“name.0001.ext”,【Start Frame】设置为“1”, 【End frame】设置为“200”,如图1-60所示。

图1-60
36 选择【Render】>【Rendering Sequence】命令,这样粒子喷射的效果从第1帧到第200帧就开始渲染了,如图1-61所示。

图1-61