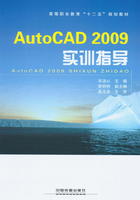
实训一 AutoCAD 2009概述
一、实训目的和要求
● 熟悉AutoCAD 2009用户界面及命令输入方式;
● 正确进行AutoCAD 2009文件操作;
● 熟练掌握应用坐标绘制图形的方法。
二、实训内容
绘制图1-1所示的训练图。

图1-1 训练图
三、相关命令
本实训中主要用到的AutoCAD 2009命令:新建(New)快捷键【Ctrl+N】、打开(Open)快捷键【Ctrl+O】、保存(Save)快捷键【Ctrl+S】、另存为(Save as)快捷键【Ctrl+Shift+N】、退出(Exit)快捷键【Ctrl+Q】、直线(Line)简易命令[L]。
四、上机过程
1.启动AutoCAD 2009

图1-2 AutoCAD 2009快捷图标
在默认情况下,安装完AutoCAD 2009后在桌面上将出现其快捷图标,如图1-2所示。双击该快捷图标即可启动AutoCAD 2009;也可以选择“开始”→“所有程序”→Autodesk→AutoCAD 2009命令来启动该软件;还可以通过打开已存在的CAD文件启动该软件。
由于每台计算机的安装路径不同,因此用户需要稍微调整一下前面的操作步骤。如果AutoCAD不是用户自己安装的并且不熟悉计算机的文件夹,则应当首先向熟悉该系统的人员咨询。
2.新建图形文件
启动AutoCAD 2009后,选择 →“文件”→“新建”命令,系统将弹出“选择样板”对话框,如果关闭此对话框,系统自动新建一个名为Drawing1.dwg的图形,文件名显示在窗口的标题栏上,这时就可以开始画图了。
→“文件”→“新建”命令,系统将弹出“选择样板”对话框,如果关闭此对话框,系统自动新建一个名为Drawing1.dwg的图形,文件名显示在窗口的标题栏上,这时就可以开始画图了。
3.绘图区
屏幕中间的主要空白区域,有时称为制图框,是用户绘图的工作区域,可以将这个区域当作一张无限大的绘图纸。
在绘图区的底部可见一个“模型”按钮,表示当前绘图在模型空间中进行。
4.绘制图形
AutoCAD 2009中通过坐标方式绘制图形,状态栏中的 动态输入按钮可以转换软件中默认坐标的形式。当该按钮为开启状态(淡蓝色)时,输入坐标为相对坐标;当该按钮为关闭状态(灰色)时,输入坐标为绝对坐标。
动态输入按钮可以转换软件中默认坐标的形式。当该按钮为开启状态(淡蓝色)时,输入坐标为相对坐标;当该按钮为关闭状态(灰色)时,输入坐标为绝对坐标。
(1)绝对坐标
①笛卡儿坐标,坐标(x,y),X坐标表示水平方向的位置,Y坐标表示垂直方向的位置。二维图中任意点的坐标均可用(x,y)形式定位。
②极坐标:距离<角度(R<α),R为某点离原点的距离,α为该点与原点连线在xy平面中的角度。
(2)相对坐标
①相对笛卡儿坐标,坐标@x,y,表示相对前一点的坐标增量。
②相对极坐标:距离<角度@R<α,R为某点离前一点的距离,α为该点与前一点连线所成角度。
在AutoCAD 2009中,默认坐标方式为相对坐标。
利用相对坐标绘制图形。绘制图1-1所示图形时,下面的操作是按照输入点A、B、C、D、E、F、G、H的坐标次序绘制的。

5.保存图形
单击快速访问工具栏上的“保存”按钮 ,或者选择
,或者选择 →“文件”→“保存”命令,会出现图1-3所示的“图形另存为”对话框。
→“文件”→“保存”命令,会出现图1-3所示的“图形另存为”对话框。
对话框左侧几个图标按钮用来提示图形存放的位置,可以通过单击某一图标来选择文件将要保存的位置,或者对这些图标不进行任何操作,在“保存于”下拉列表框中选择保存的位置,如选择本地磁盘(D:),用户如想将所绘制图形保存在自己建立的新文件夹中,单击“图形另存为”对话框上的“创建新文件夹”按钮 ,在D盘所包含的文件夹中出现图1-4所示的新文件夹,该文件夹处于待更名状态,此时直接键入文件夹名(如“练习”),双击该文件夹将其打开,在“文件名”下拉列表框中默认文件名为Drawing1.dwg,将其更改为“练习1”,如图1-5所示,单击“保存”按钮即可。此时用户所绘制的图形以“练习1”为文件名保存在D盘“练习”文件夹中。
,在D盘所包含的文件夹中出现图1-4所示的新文件夹,该文件夹处于待更名状态,此时直接键入文件夹名(如“练习”),双击该文件夹将其打开,在“文件名”下拉列表框中默认文件名为Drawing1.dwg,将其更改为“练习1”,如图1-5所示,单击“保存”按钮即可。此时用户所绘制的图形以“练习1”为文件名保存在D盘“练习”文件夹中。

图1-3 “图形另存为”对话框

图1-4 在“图形另存为”对话框中新建文件夹

图1-5 将文件命名为“练习1”
对保存后的图形进行修改后,单击快速访问工具栏上的“保存”按钮 ,或者选择
,或者选择 →“文件”→“保存”命令,即可保存对图形所做的修改。
→“文件”→“保存”命令,即可保存对图形所做的修改。
6.关闭图形
(1)关闭图形不退出AutoCAD 2009
单击制图框的“关闭”按钮(见图1-6),或选择“文件”→“关闭”命令,只关闭当前正在操作的图形文件,AutoCAD 2009程序依旧保持开启状态。

图1-6 “关闭”按钮
(2)关闭图形并退出AutoCAD 2009
可采用下列方法之一:
● 单击标题栏右侧的程序“关闭”按钮。
● 按快捷键【Alt+F4】。
● 选择 →“窗口”→“关闭”命令。
→“窗口”→“关闭”命令。
● 单击 →“退出AutoCAD”按钮。
→“退出AutoCAD”按钮。
提示:在关闭或退出图形文件时,如果文件没有保存过,将出现图1-7所示对话框;如果保存后对图形做过修改,则出现图1-8所示对话框。出现上述提示对话框后,希望保存对图形进行的修改则单击“是”按钮,对图形修改不做保存则单击“否”按钮,取消退出操作则单击“取消”按钮。如果用户打开了多个修改的图形,AutoCAD会依次询问是否保存,这样可以避免修改后忘记保存的情况发生。

图1-7 未保存的过文件退出时提示对话框

图1-8 保存后做过修改的文件退出时提示对话框
7.打开已有图形文件
以打开上面保存的文件“练习1”为例进行说明。
● 双击桌面上“我的电脑”图标,在“我的电脑”窗口中双击D盘图标,在打开的D盘窗口中双击“练习”文件夹,在打开的“练习”窗口中找到文件“练习1”,双击该文件即可。
● 启动AutoCAD 2009,单击“打开”按钮,弹出“选择文件”对话框,在“查找范围”下拉列表框中选择D盘中的“练习”文件夹(见图1-9),双击其中的文件“练习1”即可。

图1-9 “选择文件”对话框
● 选择 →“文件”→“打开”命令,其余步骤同上。
→“文件”→“打开”命令,其余步骤同上。
8.练习
绘制边长为90 mm的五角星,如图1-10所示。

图1-10 五角星
绘制此图时如果采用坐标值的方法绘制将很难计算出每个点的绝对坐标或相对坐标,即使计算出坐标值,数值也不为整数。但是如果采用极坐标的方法绘制此图,则不需要太多的计算,由于五角星的边长是已知的,只要计算出各边的角度即可。操作步骤如下:

在绘制此图过程中,随着绘制的起始点不同,上述步骤中的数据将有所不同。