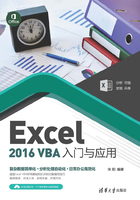
1.1 你知道什么是VBE吗
在进行Excel应用程序开发时,与VBA程序设计有关的操作都需要在VBE中进行。VBE实际上是一个独立的应用程序,其拥有独立的操作窗口,可以实现与Excel的完美结合。VBE环境不能独立打开,必须依附于Excel。
1.1.1 程序写在哪里
对于Excel来说,编写VBA代码、调试已经录制好的宏或是进行应用程序开发都离不开Visual Basic编辑器,这个Visual Basic编辑器又称为VBE,它是书写和编辑VBA代码的场所。在Excel中启动Visual Basic编辑器有多种方式,最简单的方式就是在Excel程序窗口中直接按“Alt+F11”键打开Visual Basic编辑器。另外,还有下面这些方法可以打开Visual Basic编辑器。
● 在Excel 2016中,打开“开发工具”选项卡,在“代码”组中单击Visual Basic按钮,如图1-1所示,此时可以打开Visual Basic编辑器。

图1-1 单击Visual Basic按钮
说明:添加“开发工具”选项卡的方法是单击“文件”|“选项”,打开“Excel选项”对话框,单击左侧的“自定义功能区”列表项,在打开的右侧列表中会发现“开发工具”前面的复选框并未选中,只需选中,然后单击“确定”按钮即可。
● 在Excel中,在任意一个工作表标签上右击,选择打开菜单中的“查看代码”命令,如图1-2所示,此时同样可以打开Visual Basic编辑器。

图1-2 选择“查看代码”命令
● 在Excel 2016中打开“开发工具”选项卡,在“控件”组中单击“查看代码”按钮,如图1-3所示,此时将同样能够打开Visual Basic编辑器。

图1-3 单击“查看代码”按钮
● 如果在Excel中录制了宏,在打开“宏”对话框后,单击“编辑”按钮将同样能够打开Visual Basic编辑器,如图1-4所示。

图1-4 单击“宏”对话框中的“编辑”按钮
1.1.2 如何打开Visual Basic编辑器
打开Visual Basic编辑器,编辑器主界面与常用的Windows应用程序相同,包括标题栏、菜单栏、工具栏和各种子窗口等,如图1-5所示。

图1-5 Visual Basic编辑器窗口
在Visual Basic编辑器中,可以对工具栏进行设置:选择“视图”|“工具栏”|“自定义”命令将打开“自定义”对话框,在对话框的“工具栏”选项卡中选中相应的选项可以选择需要使用的工具栏,如图1-6所示。打开“命令”选项卡,从左侧列表中将命令拖放到右侧列表中,该命令将添加到工具栏,如图1-7所示。

图1-6 “工具栏”选项卡

图1-7 “命令”选项卡
Visual Basic中包含了大量的子窗口,这些子窗口可以通过在“视图”菜单中选择对应的选项使其显示。同时,使用鼠标可以拖动这些子窗口将其放置在屏幕的任意位置,拖动边框改变窗口的大小,窗口也可以拖放到主界面的边界处停靠,如图1-8所示。

图1-8 调整窗口大小和位置