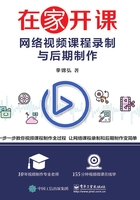
2.2.5 系统自带录屏软件
Windows 10系统和苹果电脑的Mac OS系统都有自带的录屏功能,它们的录屏功能都已嵌入到系统预装的软件中。与专业的录屏软件相比,系统自带的录屏功能有其自身的优势和缺点,对于不喜欢下载安装软件的用户来说,也可以作为备用方案采用。下面,对Windows 10系统和Mac OS系统自带的录屏功能进行简要讲解。
1.Windows 10系统自带录屏功能
Windows 10系统预装了名为“Xbox Console Companion”的软件,该软件能将Xbox One(微软开发的游戏主机)和Windows 10系统设备上的好友、游戏和成就整合在一起,可以将其看作X-BOX游戏主机在PC端的延伸,如图2-30所示。它自带录屏功能,按下键盘上的“WIN+G”键,就能将其调出,如图2-31所示。但是该录屏功能主要是针对游戏录屏而设定的,所以用它来录制课程并不是很合适。比如,如果用户返回桌面,软件会自动识别成退出游戏,录制就会自动停止,所以,如果用Windows 10系统录制课程,建议尽量使用EV录屏。

图2-30

图2-31
2.Mac OS系统自带录屏功能
在苹果电脑中自带了QuickTime播放器(QuickTime Player),该软件有录屏功能。它的优点在于,操作简单、方便、视频质量高;它的缺点在于,不能对录屏参数进行设置,只能录制MOV格式,但是绝大多数的后期剪辑软件都支持该录屏软件生成视频的导入。
下面对用QuickTime播放器录屏的使用方法进行讲解。
①单击【QuickTime Player】图标,打开QuickTime播放器,如图2-32所示。

图2-32
②调出录屏操作界面。打开【文件】菜单,选择【新建屏幕录制】选项,如图2-33所示。调出【屏幕录制】操作界面,如图2-34所示。

图2-33

图2-34
③选择录制音频设备。界面下方中间的“红色圆点”是开始录制按钮,在该按钮旁边有一个向下的箭头,如图2-35所示。单击鼠标左键将其打开,选择需要录入的输入音频设备,如图2-36所示。

图2-35

图2-36
④开始录制。单击开始录制按钮,录制电脑屏幕。
⑤选择屏幕录制区域。单击开始录制按钮后,软件会弹出录制屏幕区域操作提示,根据软件提示,选择屏幕录制区域,操作完成后,软件开始对电脑屏幕进行录制,如图2-37所示。

图2-37
⑥停止录制。选择屏幕录制区域后,电脑屏幕最上方的菜单栏中会出现黑色的“外圆内方”的小按钮,录制完成后,用鼠标单击该按钮,录屏停止,如图2-38所示。

图2-38
⑦存储文件。打开【文件】菜单,选择【存储】选项,设置文件保存路径,并对文件进行命名,运用Mac OS系统自带的录屏软件进行录屏操作就完成了,如图2-39所示。

图2-39