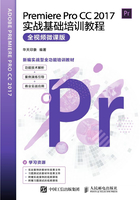
2.1 影视素材的添加
制作视频影片的首要操作就是添加素材,下面主要介绍在Premiere Pro CC 2017中添加影视素材的方法,包括添加视频素材、音频素材、静态图像及图层图像等。
2.1.1 实战——添加视频素材 重点
添加一段视频素材是将源素材导入素材库,并将素材库的源素材添加到“时间轴”面板中的视频轨道上的过程。

01 在Premiere Pro CC 2017界面中,新建一个项目文件,单击“文件”|“导入”命令弹出“导入”对话框,选择需要的视频素材,如图2-1所示。

图2-1 选择视频素材
02 单击“打开”按钮,将视频素材导入至“项目”面板中,如图2-2所示。

图2-2 导入视频素材
03 在“项目”面板中,选择视频并将其拖曳至“时间轴”面板的V1轨道中,如图2-3所示。执行上述操作后,即可添加视频素材。

图2-3 拖曳至“时间轴”面板
2.1.2 实战——添加音频素材 重点
为了使影片更加完善,可以根据需要为影片添加音频素材。

01 在Premiere Pro CC 2017界面中,新建一个项目文件,单击“文件”|“导入”命令,弹出“导入”对话框,选择需要添加的音频素材,如图2-4所示。

图2-4 选择音频素材
02 单击“打开”按钮,将音频素材导入至“项目”面板中,如图2-5所示。
03 选择素材文件,将其拖曳至“时间轴”面板的A1轨道中,即可添加音频素材,如图2-6所示。

图2-5 导入音频素材

图2-6 拖曳至“时间轴”面板
2.1.3 实战——添加静态图像
为了使影片内容更加丰富多彩,在进行影片编辑的过程中,可以根据需要添加各种静态的图像。

01 在Premiere Pro CC 2017界面中,新建一个项目文件,单击“文件”|“导入”命令,弹出“导入”对话框,选择需要添加的静态图像,如图2-7所示。

图2-7 选择静态图像
02 单击“打开”按钮,将图像素材导入至“项目”面板中,如图2-8所示。
03 选择素材文件,将其拖曳至“时间轴”面板的V1轨道中,如图2-9所示。执行上述操作后,即可添加静态图像。

图2-8 导入图像素材

图2-9 拖曳至“时间轴”面板
专家指点
在Premiere Pro CC 2017中,不仅可以导入视频、音频及静态图像素材,还可以导入图层图像素材。单击“文件”|“导入”命令,弹出“导入”对话框,选择需要的图像,如图2-10所示,单击“打开”按钮。

图2-10 选择需要的素材图
弹出“导入分层文件:图像2”对话框,单击“确定”按钮,如图2-11所示,将所选择的PSD文件导入至“项目”面板中。

图2-11 单击“确定”按钮
选择导入的PSD文件,并将其拖曳至“时间轴”面板的V1轨道中,即可添加图层图像,如图2-12所示。

图2-12 添加图层图像
执行操作后,在“节目监视器”面板中可以调整图层图像的大小并预览添加的图层图像效果,如图2-13所示。

图2-13 预览图层图像效果