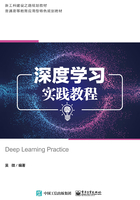
2.3 Linux系统中PyTorch的配置
Linux系统的版本有很多,本书在承诺永远开源的Ubuntu系统上安装PyTorch。对于不想改变计算机上Windows系统的情况,本书介绍一款虚拟机软件VMware Workstation Pro(以下简称VMware)。VMware是一款功能强大的虚拟机软件,使用户可在目前的操作系统上同时运行不同的操作系统,如Ubuntu、Redhat、CenterOS等,并能在其上开发、测试、部署新的应用程序。
2.3.1 安装虚拟机
下载并安装VMware后,启动VMware,单击“创建新的虚拟机”按钮,如图2.8所示。

图2.8 创建新的虚拟机
打开“新建虚拟机向导”对话框,选中“典型”单选按钮,如图2.9所示,单击“下一步”按钮。

图2.9 新建虚拟机向导
安装客户机操作系统,选中“安装程序光盘映像文件”单选按钮,如图2.10所示。单击“浏览”按钮,选择ubuntu-16.04 ISO镜像文件,单击“下一步”按钮。
在图2.11所示的对话框中输入个性化Linux的全名、用户名、密码、确认(密码),用户名将作为初始登录用户名,密码一定要牢记,单击“下一步”按钮。

图2.10 安装客户机操作系统

图2.11 简易安装信息
命名虚拟机并选择虚拟机系统文件的存放位置,本书将虚拟机系统安装在D盘根目录下,如图2.12所示。此后的步骤均直接单击“下一步”按钮即可,最后开启虚拟机。

图2.12 命名虚拟机
2.3.2 Python环境配置
Ubuntu 16.04自带Python 2.7和Python 3.5两个版本的Python,一般情况下在终端(Terminal)输入“python”,默认打开的是Python 2.7版本。Python 2.x和Python 3.x虽然语法结构有些类似,但是不能完全兼容。对于Python 2.x,官方只支持到2020年,所以我们选择Python 3.5进行操作。指定默认打开Python 3.5的操作步骤如下。
进入Ubuntu 16.04系统,打开终端,依次输入以下三条命令:

上述命令执行成功后,在终端输入“python”,默认打开的就是Python 3.5版本了。
2.3.3 PyTorch环境搭建
与Windows系统中的操作相同,首先登录PyTorch官方网站,进入PyTorch安装界面,然后复制“Run this Command”后面的命令。
复制后,在终端执行该命令:

命令执行成功后,进入Python 3.5环境,测试PyTorch是否安装成功。在终端的提示符“>>>”下依次输入:

如果显示结果如图2.13所示,表示测试代码运行成功,PyTorch环境搭建成功。

图2.13 PyTorch环境搭建成功
此外,PyTorch还有其他的安装方式,如conda(先安装Anaconda)方式、source方式,感兴趣的读者可以自行练习。
