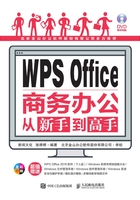
1.1.3 编辑文档
编辑文档是WPS文字处理软件最主要的功能之一,接下来介绍如何在WPS文字中对中文、英文、数字及日期等对象进行编辑。
1. 输入中文
新建一个空白文档后,用户就可以在文档中输入中文了,具体的操作步骤如下。
01 打开新建的空白文档,切换至任意一种汉字输入法,单击文档编辑区,在光标闪烁处输入文本内容,如“面试通知”,然后按Enter键将光标移至下一行行首,如图1-17所示。

图1-17
02 输入面试通知的主要内容,如图1-18所示。

图1-18
2. 输入数字
在编辑文档的过程中,如果用户需要输入数字,只需按键盘上的数字键直接输入即可。输入数字的具体操作步骤如下。
01 分别将光标定位至文本“于”和“月”之间,按键盘上的数字键“8”,再将光标定位至文本“月”和“日”之间,依次按键盘上的数字键“3”和“1”,即可分别输入数字“8”和“31”,如图1-19所示。

图1-19
02 使用同样的方法输入其他数字即可。
3. 输入英文
在编辑文档的过程中,用户如果想要输入英文文本,需先将输入法切换到英文状态,然后进行输入。输入英文的具体操作步骤如下。
01 按Shift键将输入法切换到英文状态,将光标定位在文本“三楼”前,然后输入小写英文文本“top”,如图1-20所示。

图1-20
02 如果要更改英文的大小写字母,需先选择英文文本,如“top”,然后切换至“开始”选项卡,在工具栏中单击“更改大小写”的扩展按钮,在弹出的下拉菜单中选择“更改大小写”命令,如图1-21所示。

图1-21
03 打开“更改大小写”对话框,选中“大写”单选按钮,然后单击“确定”按钮即可,如图1-22所示。

图1-22
04 保持“top”的选中状态,按Shfit+F3组合键,“top”变成“Top”;再次按Shfit+F3组合键,“Top”变成“TOP”;继续按Shfit+F3组合键,“TOP”变成“top”。
注意
用户也可以通过键盘实现英文大小写的更改。按键盘上的CapsLock”键,然后输入字母,即可输入大写字母;再次按键盘上的CapsLock键,然后输入字母,即可关闭大写。在英文输入法中,按Shfit+字母键也可以实现英文大小写的切换。
4. 输入日期和时间
用户在编辑文档时,往往需要输入日期和时间。如果用户要使用当前的日期和时间,可以使用WPS自带的插入日期和时间功能。输入日期和时间的具体操作步骤如下。
01 将光标定位在文档的最后一行行首,切换至“插入”选项卡,然后单击“日期”按钮,如图1-23所示。

图1-23
02 打开“日期和时间”对话框,在“可用格式”列表框中选择一种日期格式,如2017年8月31日,如图1-24所示。

图1-24
03 单击“确定”按钮,用户即可看到日期按选择格式插入到文档中了,如图1-25所示。

图1-25
注意
文档输入完成后,如果不希望其中某些日期和时间随系统的改变而改变,可以选中相应的日期和时间,然后按Ctrl+Shfit+F9组合键切断域的链接即可。