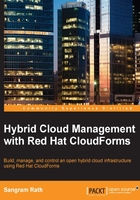
Deploying the Red Hat CloudForms Management Engine Appliance
Now that we are aware of the resource and security requirements for Red Hat CloudForms, let's look at how to obtain a copy of the appliance and run it.
Obtaining the appliance
The CloudForms Management appliance for OpenStack can be downloaded from your Red Hat customer portal under the Red Hat CloudForms product page. You need access to a Red Hat CloudForms subscription to be able to do so. At the time of writing this book, the direct download link for this is https://rhn.redhat.com/rhn/software/channel/downloads/Download.do?cid=20037.
For more information on obtaining the subscription and appliance, or to request a trial, visit http://www.redhat.com/en/technologies/cloud-computing/cloudforms.
Creating the appliance image in OpenStack
Before launching the appliance, we need to create an image in OpenStack for the appliance, since OpenStack requires instances to be launched from an image.
You can create a new Image under Project with the following parameters (see the screenshot given for assistance):
- Enter a name for the image.
- Enter the image location in Image Source (HTTP URL).
- Set the Format as
QCOW2. - Optionally, set the Minimum Disk size.
- Optionally, set Minimum Ram.
- Make it Public if required and Create An Image.

Wait for the Status field to reflect as Active before launching the instance, as shown in this screenshot:

Launching the appliance instance
In OpenStack, under Project, select Instances and then click on Launch Instance. In the Launch Instance wizard enter the following instance information in the Details tab:
- Select an Availabilty Zone.
- Enter an Instance Name.
- Select Flavor.
- Set Instance Count.
- Set Instance Boot Source as Boot from image.
- Select CloudForms Management Engine Appliance under Image Name. The final result should appear similar to the following figure:

- Under the Access & Security tab, ensure that the correct Key Pair and Security Group tab are selected, like this:

- For Networking, select the proper networks that will provide the required IP addresses and routing, as shown here:

- Other options, such as Post-Creation and Advanced Options, are optional and can be left blank.
- Click on Launch when ready to start creating the instance. Wait for the instance state to change to Running before proceeding to the next step.