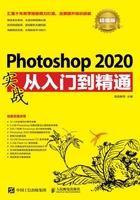
1.4 认识Photoshop 2020的工作界面
随着版本的不断升级,Photoshop的工作界面的布局设计更加合理和人性化,更加便于操作和理解,同时也更加易于被人们接受。
1.4.1 工作界面概览
启动Photoshop 2020软件后,可以看到Photoshop 2020工作界面主要由标题栏、菜单栏、工具箱、任务栏、面板和工作区等几部分组成。

1.4.2 菜单栏
Photoshop 2020的菜单栏中包含11组主菜单,分别是文件、编辑、图像、图层、文字、选择、滤镜、3D、视图、窗口、帮助。每组菜单内都包含一系列的命令,这些命令按照不同的功能采用分割线进行分离。

菜单栏中包含可以执行任务的各种命令,单击菜单名称即可打开相应的菜单。
1.4.3 工具箱
工具箱中集合了图像处理过程中使用最频繁的工具,对应着Photoshop 2020中文版中比较重要的功能。选择【窗口】 【工具】命令可以隐藏和打开工具箱;默认情况下,工具箱在屏幕的左侧。用户可通过拖移工具箱的标题栏来移动它。
【工具】命令可以隐藏和打开工具箱;默认情况下,工具箱在屏幕的左侧。用户可通过拖移工具箱的标题栏来移动它。
工具箱中的某些工具具有出现在上下文相关工具选项栏中的选项。通过这些工具,可以进行文字、选择、绘画、绘制、取样、编辑、移动、注释和查看图像等操作。通过工具箱中的工具,还可以更改前景色/背景色以及在不同的模式下工作。
单击工具箱上方的双箭头 ,可以双排显示工具箱;再单击一次
,可以双排显示工具箱;再单击一次 按钮,工具箱恢复单行显示。
按钮,工具箱恢复单行显示。
将鼠标指针放在任何工具上,用户可以查看有关该工具的名称、对应的快捷键及如何使用。

工具箱如右图所示。

1.4.4 工具选项栏
选择某项工具后,工具选项栏中会出现相应的工具选项,在工具选项栏中可对工具参数进行相应设置。选中【移动工具】 时的选项栏如下图所示。
时的选项栏如下图所示。

选项栏中的一些设置(如绘画模式和不透明度)对于许多工具是通用的,但是有些设置则专用于某个工具(如用于铅笔工具的【自动抹掉】设置)。
1.4.5 面板
控制面板是Photoshop 2020中进行颜色选择、图层编辑、路径编辑、通道编辑和撤销编辑等操作的主要功能面板,是工作界面的重要组成部分。
1. Photoshop 2020面板的基本认识
步骤 01 选择【窗口】 【工作区】
【工作区】 【基本功能(默认) 】命令。
【基本功能(默认) 】命令。

步骤02 Photoshop 2020以“基本功能”的工作区显示,其面板状态如下图所示。

步骤 03 单击面板右方的折叠为图标按钮 ,可以折叠面板;再次单击折叠为图标按钮,可以恢复控制面板。
,可以折叠面板;再次单击折叠为图标按钮,可以恢复控制面板。

2. Photoshop 2020控制面板操作
步骤 01 在Photoshop 2020中选择【窗口】 【图层】命令,可以打开或隐藏【图层】面板,如下图所示。
【图层】命令,可以打开或隐藏【图层】面板,如下图所示。

步骤02 将鼠标放在面板位置,拖曳鼠标可以移动面板;将光标放在【图层】面板名称上,拖曳鼠标,可以将【图层】面板移出所在面板,也可以将【图层】面板拖曳至其他面板中,如右上图所示。

步骤03 拖动面板下方的按钮,可以调整面板的大小。当鼠标指针变成双向箭头时拖曳鼠标,可调整面板大小。

步骤 04 单击面板右上角的【关闭】按钮 ,可以关闭面板。
,可以关闭面板。

小提示
按快捷键【F5】可以打开【画笔】面板,按快捷键【F6】可以打开【颜色】面板,按快捷键【F7】可以打开【图层】面板,按快捷键【F8】可以打开【信息】面板,按【Alt+F9】组合键可以打开【动作】面板。
1.4.6 状态栏
Photoshop 2020状态栏位于文档窗口底部。状态栏可以显示文档窗口的缩放比例、文档大小、当前使用工具等信息。

单击状态栏上的 按钮,即可弹出一个菜单。
按钮,即可弹出一个菜单。

步骤01 在Photoshop 2020状态栏单击“缩放比例”文本框,在文本框中输入缩放比例,按【Enter】键确认,可按输入比例缩放文档中的图像。

步骤02 如果在状态栏上按住鼠标左键不放,则可显示图像的宽度、高度、通道、分辨率等信息。

步骤03 按住【Ctrl】键同时按住鼠标左键单击状态栏,可以显示图像的拼贴宽度、拼贴高度、图像宽度、图像高度等信息。

步骤 04 单击Photoshop 2020状态栏中的 按钮,可在打开的菜单中选择状态栏所要显示的内容。
按钮,可在打开的菜单中选择状态栏所要显示的内容。

● 【文档大小】:显示有关图像中的数据量信息。选择该选项后,状态栏中会出现两组数字,如下图所示,左边的数字是拼合图层并储存文件后的大小,右边的数字是包含图层和通道的近似大小。

● 【文档配置文件】:显示图像所使用的颜色配置文件的名称。

● 【文档尺寸】:显示图像的尺寸。

● 【测量比例】:显示文档的比例。

● 【暂存盘大小】:显示有关处理图像的内存和暂存盘信息。选择该选项后,状态栏会出现两组数字,左边的数字表示程序用来显示所有打开的图像的内存量,右边的数字表示可用于处理图像的总内存量。如果左边的数字大于右边的数字,Photoshop 2020将启用暂存盘作为虚拟内存来使用。

● 【效率】:显示执行操作实际花费时间的百分比。当效率为100%时,表示当前处理的图像在内存中生成;当效率低于100%时,表示Photoshop 2020正在使用暂存盘,操作速度会变慢。

● 【计时】显示完成上一次操作所用的时间。

● 【当前工具】:显示当前使用的工具的名称。

● 【32位曝光】:用于调整预览图像,以便在计算机显示器上查看32位/通道高动态范围(HDR)图像的选项。只有文档窗口中显示HDR图像时,该选项才可用。

● 【存储进度】:保存文件时,显示存储进度。
● 【智能对象】:显示当前使用的智能对象状态。
● 【图层计数】:显示当前使用的图层数量。