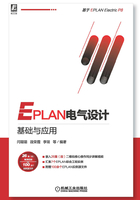
1.4 EPLAN P8 2.7的开发环境
为了让用户对电路设计软件EPLAN Electric P8 2.7有一个整体的认识和理解,下面介绍一下EPLAN P8中原理图不同的设计环境。
1.4.1 EPLAN Electric P8 2.7的集成开发环境
EPLAN Electric P8 2.7的所有电路设计工作都是在集成开发环境中进行的,同时集成开发环境也是EPLAN Electric P8 2.7启动后的主工作接口。集成开发环境具有友好的人机接口,而且设计功能强大、使用方便、易于上手。如图1-5所示为EPLAN Electric P8 2.7集成开发环境窗口。EPLAN P8 2.7的集成开发环境窗口类似于Windows的资源管理器窗口。设有主菜单、工具栏,左边为“页”面板(文件工作面板)与“图形预览”面板,中间对应的是主工作区,以方便操作,最下面的是状态条。

图1-5 EPLAN Electric P8 2.7集成开发环境窗口
1.4.2 EPLAN Pro Panel的集成开发环境
执行“开始”→“EPLAN Pro Panel 2.7”,显示EPLAN Pro Panel 2.7启动界面,如图1-6所示,稍后自动弹出如图1-7所示的“选择许可”对话框,选择“EPLAN Pro Panel-Professional”选项,单击“确定”按钮,关闭对话框。

图1-6 EPLAN Pro Panel 2.7启动界面

图1-7 “选择许可”对话框
之后将弹出“选择菜单范围”对话框,如图1-8所示,在选择菜单范围的对话框中有三个选项:初级用户、中级用户、专家,默认勾选专家选项。
完成菜单选择后,单击“确定”按钮,关闭对话框。启动EPLAN Pro Panel 2.7主程序窗口,如图1-9所示。

图1-8 “选择菜单范围”对话框

图1-9 EPLAN Pro Panel 2.7主程序窗口
1.4.3 EPLAN Fluid 2.7的集成开发环境
执行“开始”→“EPLAN Fluid 2.7”,显示EPLAN Fluid 2.7启动界面,如图1-10所示,稍后自动弹出如图1-11所示的“选择许可”对话框,选择“EPLAN Fluid 2.7-Professional”选项,单击“确定”按钮,关闭对话框。

图1-10 EPLAN Fluid 2.7启动界面
之后将弹出“选择菜单范围”对话框,如图1-12所示,在选择菜单范围的对话框中有三个选项:初级用户、中级用户、专家,默认勾选专家选项。
完成菜单选择后,单击“确定”按钮,关闭对话框。启动EPLAN Fluid 2.7主程序窗口,如图1-13所示。
1.4.4 EPLAN Harness proD的集成开发环境
执行“开始”→“EPLAN Harness proD 2.7”,显示EPLAN Harness proD 2.7启动界面,如图1-14所示,稍后自动弹出如图1-15所示的“选择许可”对话框,选择“EPLAN Harness proD 2.7-Professional”选项,单击“确定”按钮,关闭对话框。

图1-11 “选择许可”对话框

图1-12 “选择菜单范围”对话框

图1-13 EPLAN Fluid 2.7主程序窗口

图1-14 EPLAN Harness proD 2.7启动界面

图1-15 “选择许可”对话框
启动EPLAN Harness proD 2.7主程序窗口,打开项目文件,显示按照电路图组装后的电气柜3D、2D模型效果图,如图1-16所示。

图1-16 EPLAN Harness proD 2.7主程序窗口