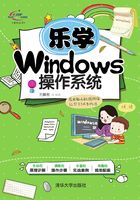
2.1 打开控制面板
控制面板(Control Panel)是Windows系统的资源管理员,它允许用户使用图形界面的方式查看并修改系统的基本设置,添加、管理和删除硬件资源,添加、管理和删除软件资源。控制面板还可以管理和控制用户账户、进行网络配置和防火墙安全配置,以及设置系统外观、时钟、语言等辅助功能选项。
让我们熟悉一下Windows操作系统的控制面板,如图2-1所示。我们可以在控制面板里反复操作,熟悉一下这个Windows系统的资管员的职能。控制面板里的任何职能,可以通过图形界面去查找,也可以通过控制面板右上角的搜索栏去搜索。
在Windows系统里,有很多方法可以打开控制面板。下面介绍几种常见的方法。在计算机系统里打开其他系统工具所需要掌握的常用操作也与此类似。
2.1.1 “开始”菜单入口
单击“开始”菜单中的“控制面板”选项便可打开控制面板;也可以在“搜索程序和文件”处输入“控制面板”,然后双击打开控制面板,如图2-2所示。

图2-1 Windows系统的控制面板

图2-2 Windows系统控制面板的打开方法
2.1.2 桌面“计算机”入口
通过桌面上的“计算机”图标(有的Windows版本是“我的电脑”或“此电脑”)打开控制面板的方法有两种,一是双击桌面上的“计算机”图标,在打开的窗口中选择“打开控制面板”选项,如图2-3所示(Windows 7中的操作);二是右击“计算机”或“此电脑”图标,在出现的快捷菜单中选择“属性”命令,然后在打开的属性窗口中单击左上角的“控制面板主页”选项,如图2-4所示(Windows 10中的操作)。

图2-3 通过“计算机”窗口打开控制面板
2.1.3 “命令行”入口
如果说通过图形界面打开控制面板属于普通用户的常见操作,但随着Windows版本的变更,图形界面入口会有所变化;那么通过命令行的方式打开控制面板,就属于比较稳定的操作手法了。按Windows+R快捷键,如图2-5所示,打开“运行”对话框,输入“cmd”命令,如图2-6所示,单击“确定”按钮,打开Windows的命令行界面。

图2-4 通过“计算机”属性窗口打开控制面板

图2-5 按Windows+R快捷键

图2-6 在“运行”对话框中输入“cmd”命令
在输入提示符后输入“control”,如图2-7所示,然后按Enter键,即可打开控制面板。这个操作方法是利用系统的核心控制命令来打开控制面板的。

图2-7 在命令行输入“control”命令
2.1.4 “自定义快捷键”入口
如果能够通过自定义快捷键的方式打开控制面板,那操作效率会进一步提高。
首先,我们创建控制面板的桌面快捷方式,如图2-8所示。右击控制面板的桌面快捷方式,在弹出的快捷菜单中选择“属性”命令,如图2-9所示。打开快捷键设置的对话框后,将光标定位在“快捷键”设置一栏,按Ctrl+Shift+C组合键,然后单击“确定”按钮,如图2-10所示。之后每当我们需要打开控制面板时,直接在键盘上按Ctrl+Shift+C组合键即可。

图2-8 在桌面上创建控制面板快捷方式
控制面板的快捷键设置方式也适用于Windows操作系统的其他常用功能和工具,如“计算器”“画板”“记事本”等。

图2-9 选择“属性”命令

图2-10 快捷键设置