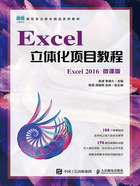
三、任务实施
(一)导入文本文件并清洗数据
微课视频

导入文本文件并清洗数据
本任务首先需要将文本文件导入“Sheet1”工作表中,然后利用“删除重复项”按钮 对工作表中的数据进行清洗,具体操作如下。
对工作表中的数据进行清洗,具体操作如下。
(1)启动Excel 2016,新建一个空白工作簿,单击【数据】/【获取外部数据】组中的“自文本”按钮 ,如图1-32所示。
,如图1-32所示。

图1-32 单击“自文本”按钮
(2)打开“导入文本文件”对话框,选择要导入的文本文件“员工信息”(素材所在位置:素材文件\项目一\任务二\员工信息.txt),单击 按钮,如图1-33所示。
按钮,如图1-33所示。

图1-33 选择要导入的文本文件
(3)打开“文本导入向导”对话框,根据向导提示进行设置。这里保持默认设置,依次单击 按钮,进入最后一步设置,单击
按钮,进入最后一步设置,单击 按钮,如图1-34所示。
按钮,如图1-34所示。

图1-34 单击“完成”按钮
(4)打开“导入数据”对话框,在“Sheet1”工作表中选择A2单元格,单击 按钮,如图1-35所示,稍后,导入的文本数据将从A2单元格开始显示在“Sheet1”工作表中。
按钮,如图1-35所示,稍后,导入的文本数据将从A2单元格开始显示在“Sheet1”工作表中。

图1-35 选择文本数据的显示位置
(5)单击【数据】/【数据工具】组中的“删除重复项”按钮 。
。
(6)打开“删除重复项”对话框,单击 按钮,在“列”列表框中勾选“姓名”复选框,单击
按钮,在“列”列表框中勾选“姓名”复选框,单击 按钮,如图1-36所示。
按钮,如图1-36所示。

图1-36 勾选要删除重复值的复选框
(7)此时,软件自动删除表格中的重复值,并弹出提示对话框,单击 按钮,如图1-37所示,完成数据清洗操作。
按钮,如图1-37所示,完成数据清洗操作。

图1-37 确认删除重复值
(二)输入各种类型的数据
微课视频

输入各种类型的数据
不同类型数据的输入方法有所不同,日期类型的数据可直接在单元格中输入,重复的数据可利用拖曳鼠标左键的方式来快速输入,具体操作如下。
(1)在“Sheet1”工作表中选择A1单元格,输入文本“员工信息登记表”,如图1-38所示,按【Enter】键确认输入。

图1-38 输入文本“员工信息登记表”
(2)选择A1:L1单元格区域,单击【开始】/【对齐方式】组中的“合并后居中”按钮 ,在【开始】/【字体】组中的“字号”下拉列表中选择“22”选项,并单击“加粗”按钮
,在【开始】/【字体】组中的“字号”下拉列表中选择“22”选项,并单击“加粗”按钮 ,如图1-39所示。
,如图1-39所示。

图1-39 设置表头的对齐方式、字号和字形
(3)选择H3单元格,输入日期“2021/1/15”,按【Enter】键确认输入,如图1-40所示。

图1-40 输入日期
(4)按照相同的操作方法,分别在H列的其他单元格中输入日期,如图1-41所示。

图1-41 输入其他日期
操作提示
拖曳鼠标快速填充数据
如果在同一列单元格中需要连续输入相同的文本,则可拖曳鼠标实现快速输入,具体操作方法为:在单元格中输入初始文本,将鼠标指针移动到该单元格右下角,当鼠标指针变为 形状时,按住鼠标左键不放,向下拖曳至目标单元格,如图1-42所示,释放鼠标左键,可快速在所选单元格区域填充相同文本。
形状时,按住鼠标左键不放,向下拖曳至目标单元格,如图1-42所示,释放鼠标左键,可快速在所选单元格区域填充相同文本。

图1-42 快速填充相同文本
(5)选择F3单元格,输入文本“客服部”,如图1-43所示,按【Enter】键确认输入。

图1-43 输入文本
(6)在F4:F19单元格区域输入其他文本。对于相同的文本,可采用复制的方法快速输入,效果如图1-44所示。

图1-44 输入其他文本
(7)选择C3单元格,将插入点定位到编辑栏中的文本“男”后面,在【插入】/【符号】组中单击“符号”按钮 ,如图1-45所示。
,如图1-45所示。

图1-45 单击“符号”按钮
(8)打开“符号”对话框,单击“子集”下拉按钮 ,在弹出的下拉列表中选择“其他符号”选项,在中间的列表框中选择符号“
,在弹出的下拉列表中选择“其他符号”选项,在中间的列表框中选择符号“ ”,单击
”,单击 按钮,如图1-46所示。
按钮,如图1-46所示。

图1-46 选择要插入的符号
知识补充
在单元格中输入身份证号
Excel 2016中数值的显示精度为15位,超过15位的数值在单元格中显示为科学计数,而在编辑栏中超过15位的数值显示为0。因此,为了正确显示单元格中的身份证号,在输入时需要添加英文状态下的单引号“'”,然后输入身份证号,如图1-47所示,最后按【Enter】键确认输入。需要注意的是,书稿中显示的身份证号和电话号码有部分内容显示为星号,这是为了保护用户隐私。

图1-47 输入身份证号的正确方法
(9)单击 按钮,关闭“符号”对话框。C3单元格中将自动插入所选符号,如图1-48所示。
按钮,关闭“符号”对话框。C3单元格中将自动插入所选符号,如图1-48所示。

图1-48 查看插入符号后的效果
(10)使用相同的操作方法,在文本为“男”的单元格中插入符号“ ”,在文本为“女”的单元格中插入符号“
”,在文本为“女”的单元格中插入符号“ ”,最终效果如图1-49所示。
”,最终效果如图1-49所示。

图1-49 最终效果
(三)调整数据显示格式
微课视频

调整数据显示格式
利用“设置单元格格式”对话框,可以设置单元格中的数据显示格式。下面更改“入职日期”所在列中单元格的数据显示格式,具体操作如下。
(1)选择H3:H19单元格区域,单击鼠标右键,在弹出的快捷菜单中选择【设置单元格格式】命令,如图1-50所示。

图1-50 选择【设置单元格格式】命令
(2)打开“设置单元格格式”对话框,单击“数字”选项卡。在“分类”列表框中选择“日期”选项,在“类型”列表框中选择“*2012年3月14日”选项,如图1-51所示,单击 按钮。
按钮。

图1-51 更改日期显示格式
(3)选择A2:L19单元格区域,单击鼠标右键,在弹出的浮动工具栏中单击“居中”按钮 ,如图1-52所示,将所选数据居中显示。
,如图1-52所示,将所选数据居中显示。

图1-52 调整数据对齐方式
(4)设置完成后选择【文件】/【保存】命令,保存修改后的工作表,如图1-53所示。单击标题栏中的“关闭”按钮,退出Excel 2016。(效果所在位置:效果文件\项目一\任务二\员工信息登记表.xlsx。)

图1-53 保存工作簿后退出Excel 2016
知识补充
另存工作簿
在制作表格时,为了避免误操作造成数据无法恢复的问题,可以对要编辑的工作簿进行另存操作。具体操作方法为:打开要编辑的工作簿,选择【文件】/【另存为】命令,在打开的“另存为”界面中单击“浏览”按钮 ,打开“另存为”对话框,在其中设置另存为参数后,单击
,打开“另存为”对话框,在其中设置另存为参数后,单击 按钮,完成另存工作簿操作。
按钮,完成另存工作簿操作。